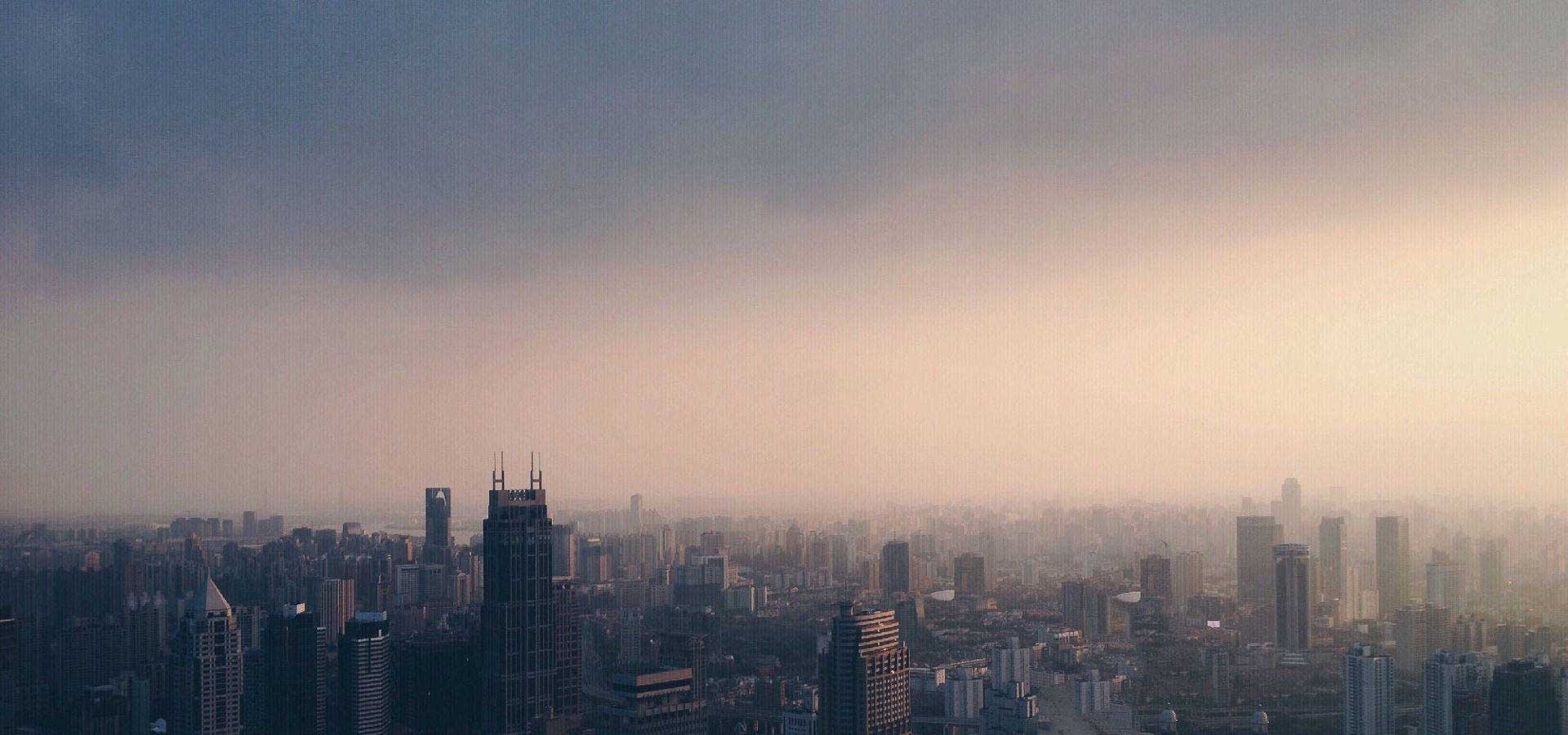Excel là phần mềm quản trị và tính toán các số liệu được dùng trong công tác kế toán. Trong đó, việc chuyển đổi số thành chữ được thực hiện thường xuyên trong các bảng tính. Việc làm này giúp cho thao tác xử lý các dữ liệu được nhanh hơn.
Chuyển số thành chữ trong excel 2016 là việc làm cần thiết đối với các kế toán viên bởi mang lại nhiều thuận tiện cho công việc nhập số liệu. Nhưng không phải ai cũng biết cách thực hiện. Nếu đang gặp tình trạng này thì mọi người hãy tham khảo cách làm sau đây nhé!
Cách chuyển số thành chữ theo loại máy
Cách chuyển số thành chữ trong excel 2016 cần lưu tùy vào từng máy với loại 32 bit và 64 bit. Trước tiên chúng ta sẽ tìm hiểu cách thực hiện loại 32 bit.
Với loại 32 bit để thực hiện thao tác chuyển đổi số thành chữ chúng ta cần tải VnTools. Bạn có thể tải phần mềm này về máy theo hướng dẫn trên mạng. Sau khi cài đặt thành công chúng ta sẽ thêm VnTools vào trong excel bằng cách mở bảng tính excel và thực hiện thao tác: Chọn Options(Góc trái màn hình)-> Add-ins, ở mục Manage chọn Excel Add-ins/Go. Tiếp đến trong hộp thoại Add-ins chọn Browse/Go và nhấn OK, thực hiện các thao tác còn lại và nhấn OK ở thao tác cuối cùng là được. Ở phần Add-ins available -> NTDTools -> OK để cài đặt VnTools vào hệ thống thành công.
Sau khi cài đặt VnTools xong bạn có thể chuyển số thành chữ theo sau: Chọn ô cần chuyển sang mục VnTools với 2 tính năng ngôn ngữ(Tiếng Việt nhấn mục VN, Tiếng Anh nhấn chọn EN), tiếp đến nhấn vào Number to Text (VN) chọn đơn vị chính, đơn vị phụ tiếp đến là tìm đến ô chứa kết quả và nhấn OK.
Với loại 64 bit các bạn sẽ không sử dụng VnTools mà thay thế bằng công cụ Accounting Helper(Sử dụng được ở nền tảng 32 bit). Và thao tác cho việc chuyển số thành chữ ở loại này khá đơn giản theo cách thực hiện sau: Tại Open File trên trang tính chọn ô vừa nhập và chọn địa chỉ ô, tiếp đến chọn một ô bất kỳ gõ dấu “=” và nhấn chuột về ô để nhận địa chỉ ô. Ví dụ bạn chọn ô A1 thì kết quả sẽ hiện là: =Sheet1!B1. Tương tự thực hiện thao tác này với các ô kế tiếp để nhập tự động chuyển số thành chữ.
Cách chuyển số sang dạng chữ với Spellnumber VBA Macro
Một trong những cách chuyển đổi số thành chữ không thể bỏ qua Spellnumber VBA Macro. Với công cụ này thì cách thực hiện khá đơn giản và cũng không kém hiệu quả như sau:
Mở bảng tính excel-> Visual Basic(Nhấn tổ hợp phím Alt + F1). Nếu có nhiều tệp đang mở thì hãy chọn bảng tính cần thiết (Chọn các tệp được đánh dấu màu xanh ở bên trái của trình soạn thảo). Sau đó, nhấn Insert-> Module. Xuất hiện cửa sổ YourBook – Module1 bạn hãy copy tất cả các mã có trong khung trên bảng và paste vào cửa sổ này. Cuối cùng là nhấn Ctrl + S để lưu lại các thao tác thực hiện.
Cách chuyển đổi số thành chữ này thực hiện dễ dàng trong vài thao tác. Thế nhưng, khi lưu bạn sẽ gặp khó khăn bởi xuất hiện bảng thông báo với ý nghĩa không thể lưu trong bảng tính macro. Lúc này bạn hãy nhấp vào No, khi thấy hộp thoại hãy chọn Save as type và Excel macro-enabled workbook.
Sử dụng hàm Macro SpellNumber trong bảng tính như sau: Nhập =SpellNumber(A2: Đại chỉ ô có số hoặc số) vào ô để viết bằng từ. Nếu muốn chuyển đổi toàn bộ bảng thì hãy đặt con trỏ chuột ở góc dưới bên phải của ô và khi nó xuất hiện chữ thập màu đen đậm thì hãy nhấp chuột trái và kéo thả chuột.
Cách thực hiện này cho phép bạn cập nhật liên tục bởi số tiền bằng văn bảng sẽ thay đổi khi số trong ô nguồn thay đổi. Tuy nhiên, sẽ là nhược điểm đối với những người không biết cách sử dụng bảng mã, lập hàm… Bên cạnh đó, khi bạn chuyển dữ liệu cho người khác thì họ sẽ không nhìn thấy cách chuyển đổi này. Vì vậy để có thể đảm bảo việc trao đổi dữ liệu đồng nhất thì bắt buộc 2 bên phải dùng chung một hệ thống chuyển đổi.
Cách chuyển số thành chữ bằng định dạng trong excel
Cách chuyển đổi này mang tính thủ công và được thực hiện đối với những bảng tính ít dữ liệu. Thao tác thực hiện không quá khó khăn, đầu tiên bạn hãy chọn toàn bộ ô cần định dạng bằng cách bôi đen hoặc sử dụng tổ hợp phím Ctrl + A.
Tiếp theo nhấn vào hộp thoại Number chọn lệnh Convert to Number, ở bước này bạn có thể bị lỗi cảnh báo. Tuy nhiên, chúng ta có thể khắc phục bằng cách nhấn chọn ở góc trái của bảng bị lỗi và chuyển định dạng từ text sang Number, tiếp đến là chọn lgnore Error. Hoặc chúng ta có thể sử dụng hàm Value để thực hiện với công thức như sau: VALUE (range address), nhấp chuột vào góc phải của ô và kéo xuống.
Hi vọng với các thao tác chuyển số thành chữ trong excel 2016 được nêu trên sẽ giúp bạn nhập dữ liệu dễ dàng trong bảng tính. Ngoài ra, còn những thao tác thực hiện khác giúp giải quyết công việc nhanh chóng, chuẩn xác hơn mà mọi người có thể tìm hiểu thêm.